How to outsource wedding post production:
Smart Previews are mini versions (or "screen-sized" versions) of your Raw files. This makes sending & receiving thousands of images swift and easy when you outsource wedding post production.First up, let's make sure you go grab the newest version: Adobe Lightroom Classic CC
Below is the process with detailed steps:
STEP 1
Start with a new Lightroom Catalog for each session. This is the best way to send and receive orders. (If you would prefer to have one Master Catalog for everything you shoot, go see this support doc for an alternate workflow.)
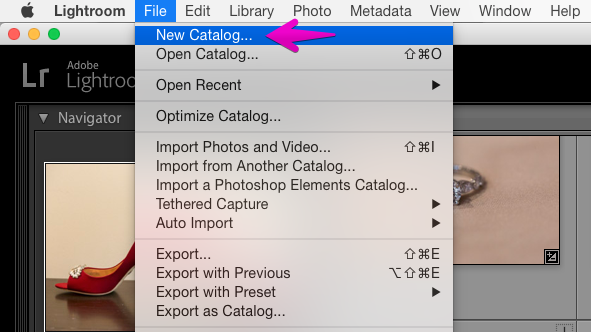
STEP 2
Name the Lightroom catalog with a good reference name. (Example: Gracie Wedding)
STEP 3
In the Import window, be sure to check the "Build Smart Previews" checkbox.
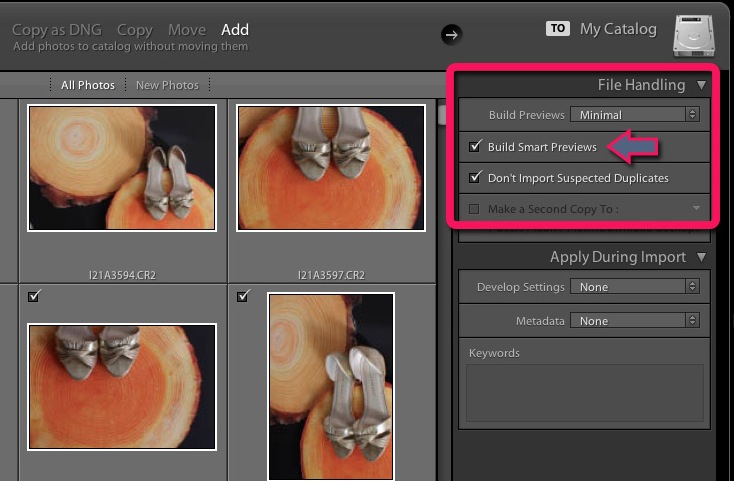
STEP 4
Patience, grasshopper. Allow Lightroom to create all the Smart Previews.
STEP 5
Once Lightroom has created your Smart Previews, close Lightroom.Zip *ONLY* the Smart Previews and the Lightroom Catalog. (Standard Previews are not necessary.)
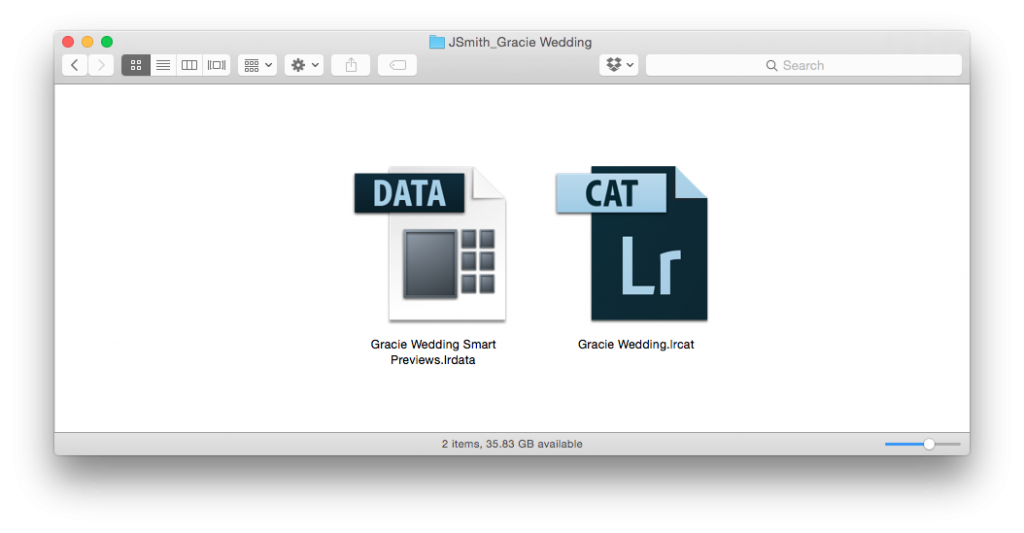
Be sure to name your zip file with the following naming convention:
- The first letter of your first name
- Last name
- Underscore
- Order reference name
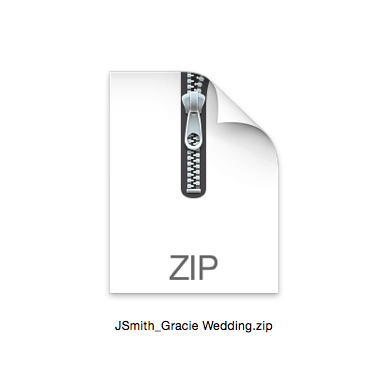
When it comes to reference names, we suggest making it the name or names of your client, or date of the event.The goal is that it's something *unique* that we can refer to. Keep them short and always make sure it matches the reference name you put on your order form.
Once your zip file is ready, fill out an Order Form. After submitting your order form you will be directed to a page to upload your zip file.
The best part of using Adobe Lightroom Smart Previews is that there is NO LOSS IN QUALITY!
All of our edits travel with your Lightroom Catalog and update the original Raw files on your hard drive.
Now you are free to add any creative effects like BW conversions or cropping before you output to proof for your client! When we deliver your edited Lightroom Catalog, here's what to expect:
You will receive an email with a link to download a zip file with your new Lightroom Catalog. Just double-click this zip file to open and reveal a folder that contains your new Catalog. Double-click the new Lightroom Catalog and watch the thumbnails update!




